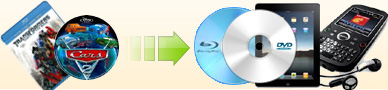How to copy DVD
movie to computer hard drive and playback? |
|
Want to enjoy your dvd movie just on your computer without
making a hard copy of the original disc?
Ideal DVD Copy is quite an easy
and great tool for you to finish this job. It can copy an
copy protected dvd to hard drive alone. To ensure Ideal DVD
Copy work properly, please quit any other decrypters such as
dvd43, dvdfabpasskey, any dvd first before launching Ideal
DVD Copy, then follow the steps below.
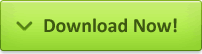 (Full function, 10 copies free trial)
(Full function, 10 copies free trial) |
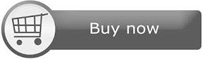 (
($49.97 $39.97) |
|
| Step 1: Copy your DVD to hard disk using Ideal DVD Copy |
If you want to watch the entire DVD movie, including the menus,
trailers and special features, make sure you have enough disk space
on the drive and then refer to Option A.
If you want to save disk space and just watch the main movie,
please refer to Option B .
If you want to copy specific episodes from an episodic DVD or TV
Show DVD, please refer to Option C .
|
|
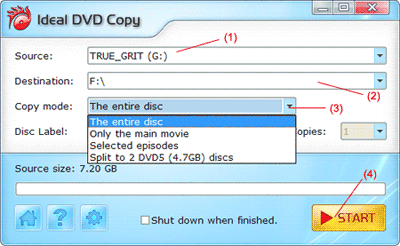
|
|
(1) Insert your DVD into your DVD drive.
(2) Choose "To hard disk..." from the destination drop-down list
and a window will open. Select a folder
where you want to store the copied DVD.
(3) Choose "The entire disc" from the copy mode drop-down list.
(4) Click the
 button to
begin copying. button to
begin copying.
After the program has finished, you will have all of the DVD
files, which are .ifo, .vob and .bup files stored in the
folder that you designated. For example, it is
"F:\TRUE_GRIT" as shown in illustration above.
|
|
|
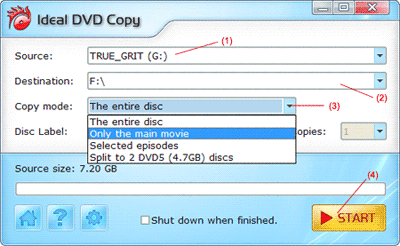 |
(1) Insert your DVD into your DVD drive.
(2) Choose "To hard disk..." from the destination drop-down list
and a window will open. Select a folder
where you want to store the copied DVD.
(3) Choose "Only the main movie" from the copy mode drop-down list and
momentarily, a new window will open as shown below.
|
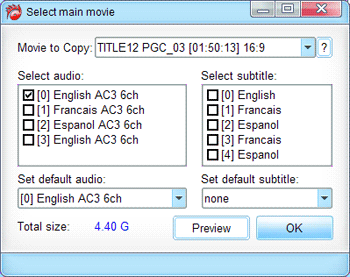
|
(4) Select the audio and subtitles that you want to keep and create your
default audio and subtitle setting. Then click the "OK" button to return
to the main window.
(5) Click the
 button to begin copying.
button to begin copying.
After the program has finished, you will have all of the DVD files,
which are .ifo, .vob and .bup files stored in the folder that you
designated. For example, it is "F:\TRUE_GRIT" as shown in
illustration above.
|
|
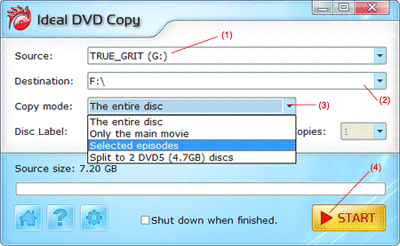 |
(1) Insert your DVD into your DVD drive.
(2) Choose "To hard disk..." from the destination drop-down list
and a window will open. Select a folder
on your hard drive to store the copied DVD.
(3) Choose "Selected episodes" from the copy mode drop-down list and
momentarily, a new window will open as shown below. |
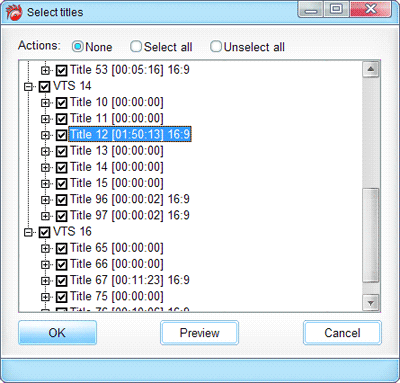 |
(4) Select the episodes, audio tracks and subtitles that you want to keep. And then click the "OK" button to return to the main
window.
(5) Click the
 button to begin copying.
button to begin copying.
After the program has finished, you will have all of the DVD files,
which are .ifo, .vob and .bup files stored in the folder that you
designated. For example, it is "F:\TRUE_GRIT" as
shown in illustration above.
|
|
* Step 2: Playback the copied DVD from hard drive using DVD player software |
Usually, with most playback software, you can right click on the VIDEO_TS
folder and click on PLAY button to playback the copied dvd files. You can also open the VIDEO_TS.IFO file in the
VIDEO_TS folder to play the copied DVD from your hard drive.
We have provided simple guides for some popular software players as
shown below:
1. Launch PowerDVD.
2. Click "Video" tab and locate the DVD files on your hard drive.
3. Double click the VIDEO_TS.ifo under the VIDEO_TS folder to play.
1. Launch WinDVD.
2. Right click on the play window and choose "Source" -> "DVD from folder".
3. Select the VIDEO_TS folder of the copied DVD (For example, it's "D:\Movies\GLADIATOR\VIDEO_TS\" in the illustration above). And then click OK when you have done.
1. Launch Windows Media Player.
2. Select Open from the File menu.
3. Choose "Any file (*.*)" from the Files of type drop-down list. And then select the
"VIDEO_TS.IFO" file, in the VIDEO_TS folder of the copied DVD (For example, it's
"D:\Movies\GLADIATOR\VIDEO_TS.IFO" in the illustration above). And then click OK when you have done.
|
[ Return to Ideal DVD Copy] |